つい最近MacXの更新(macOS Catalina10.15.5)がアナウンスされたので「システム環境設定」から「ソフトウエア・アップデート」をしようと思ったのですが容量が足りず、
これを行う為に一番容量を取ってそうなXcodeアプリを一旦削除してシステム更新は無事に終える事が出来たのですが、再度Xcodeアプリをインストールしようとしたら容量が足りないという状況に陥ってしまったので今回はこの問題を解決する為にやった事を紹介したいと思います。
ディスク使用状況と配分
MacBook AirでWindows10も使用したかったのでbootcamp環境を使用して全体容量121GBをMacBook Air 66GB,Windows10 55.12GB(残り)に割り振りして使用しています。これは、Macbook Airではアプリ開発環境Xcode,Windows10ではアプリ開発環境Visual Studioを使用する為に私が考えるベストな配分となっています。
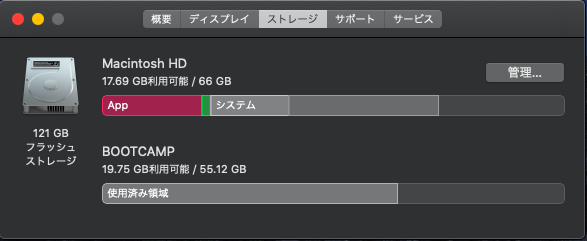
不要ファイル(キャッシュ)などを削除
Xcodeアプリ削除時に残っているキャッシュ(不要ファイル)などをコマンド実行で強制的に削除して領域を確保する事により再インストールを可能にしたいと思います。(ディスクの容量不足の警告が出たらほぼ間違いないくXcodeが作成する大量のキャッシュが原因だと思われます)
※注意事項
・作業は root権限を使用して行いますので、十分注意してください。
・環境によってはディレクトリ構造が変更されていることもありますので判らない場合は実行しないで下さい。
・下記を実行後、不具合、不動作が発生しても一切責任は取れません。ご理解の程実施をお願い致します。
・コマンド間違えると消してはいけないファイルが消えてしまいます。実行時は慎重に実行してください。
1.Launchpadからターミナルを起動します
立ち上げると、次のような画面が現れ以後、この画面の「$」(プロンプト)の右側にコマンドを書く事により不要な情報(ファイル)を削除できます。
2.以下のコマンドを入力して「enter」を押します
・開発プロジェクトごとのキャッシュ削除(初回実行ではパスワードが要求されます)
$ sudo rm -rf ~/Library/Developer/Xcode/DerivedData/*
・過去のアーカイブ削除
$ sudo rm -rf ~/Library/Developer/Xcode/Archives/*
・全てのシミュレータのキャッシュを一度で削除する場合
$ sudo rm -rf ~/Library/Developer/Xcode/iOS\ DeviceSupport/*
・ターミナル終了
$ exit
※コマンド入力は面倒で間違いやすいですが一回だけなので落ち着きて行えは大丈夫だと思います。
3.Xcodeアプリの再インストール
4.Xcodeアプリを起動
やっと元に戻りました。
尚、この解決方法はかなり特殊な作業になりますのであくまでも自己責任でお願いします。
又、これにより、生じたいかなる損害も負えませんのでご了承ください。







0 件のコメント:
コメントを投稿