今回は「Visual Studio 2019 Community」をWindows10にインストールして、Windows用のソフトウエアやアプリケーションを開発する為の環境を構築したいと思います。
準備作業
まずは、Microsoft公式サイトから「Visual Studio 2019 Community」エディションのインストーラーをダウンロードします。
ファイル名は「vs_community__xxx.xxx.exe(X:はダウンロードしたタイミングで変わります)」で、サイズは1.3MBほどとなります。
1.MicrosoftからVisual Studio 2019のページを表示しまう
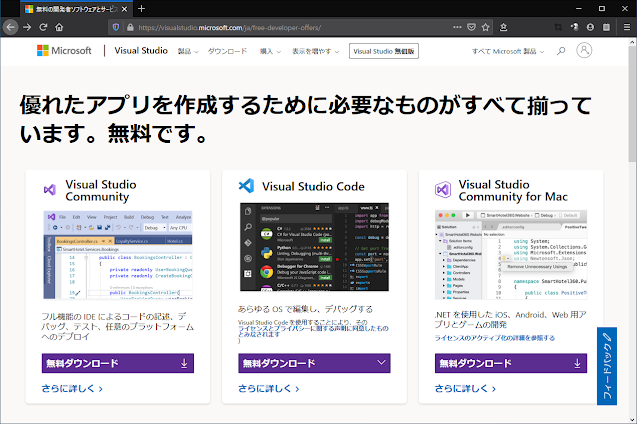
3.ダウンロードが完了したらインストーラーを起動します
インインストーラーは、オンラインインストーラー(必要なファイルを随時ダウンロードする)形式となっている為、インターネットの接続環境が必須となっている事に注意して下さい。又、オンラインインストーラーを利用してオフラインインストール用のメディアを作成する事も可能です。
上記画面が表示されたら「続行(O)」をクリックしするとファイルの検証とダウンロードが始まりセットアップ画面が表示されます。
4.Windows用のソフトウエアやアプリを開発する為の環境を選択します
選択項目
・.NETデスクトップ開発
・ユニバーサルWindowsプラットフォーム開発
・C++によるデスクトップ開発
をそれぞれクリックします。
細かな選択は右側ペインのオプションで可能です。
尚、MFCアプリを作成する場合は、「C++によるデスクトップ開発」にチェックを入れ
右側ペインの「v142 ビルドツール用C++ MFC(x86およびx64)」をチェックします。
以上の選択で今回の必要領域は、19.22GB位となりました。
準備が完了し「インストール」ボタンをクリックしたら必要なファイルのダウンロードとインストールが始まります。
しばらくするとインストールが終了して「再起動が必要です」と表示されます。
システムを再起動すれば開発環境の構築は完了です。
5.Visual Studio Community 2019を起動してみる
Microsoftアカウントで「サインイン」せずに「後で行う。」を選択して起動します。
続いて「Visual Studioの開始(S)」押して開発環境を起動します。
テーマの選択画面で自分はダークモードが好きなので「濃色」を選び ました。
6.ここからは、開発を行うための選択動作となります
作業の為の動作を選択します。
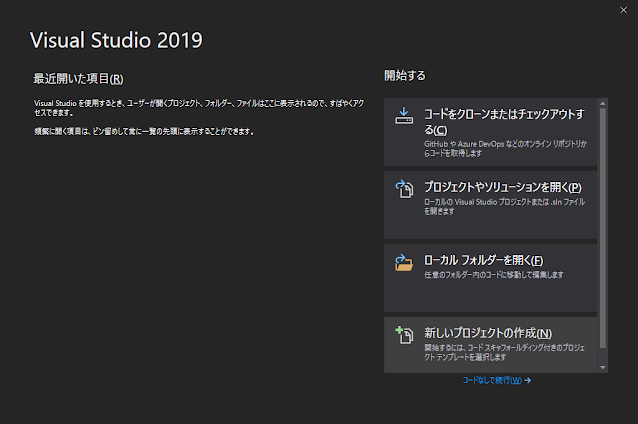
新しく開発する場合は、一番下にある「新しいプロジェクトの作成」ボタンをクリックします。
インストール時の設定によって作成できるアプリケーションが異なります。
尚、ここに存在しないアプリケーションを作成したい場合は、一番したまでスクロールして「さらにツールと機能をインストールする」をクリックする事により、Visual Studio Installerが起動し、必要な機能を追加出来るようになっています。
あとはプロジェクトの名前やプロジェクトを保存する場所を指定すれば完了です
※以上でWindowsにおけるプログラムやアプリケーション開発の構築は完了です。
無限に広がる想像力でプログラムやアプリケーション開発を楽しんで下さい。
今回紹介した内容は、強制するものではありません。必要な方のみ参考にして下さい。
又、これにより生じたいかなる損害も負えませんのでご了承ください。
 「Visual Studio 2019 Community」は、個人開発者ならば無償でProfessional相当の機能を利用できるエディションです。
「Visual Studio 2019 Community」は、個人開発者ならば無償でProfessional相当の機能を利用できるエディションです。








0 件のコメント:
コメントを投稿