1.メールアプリの特徴
Windows10標準メールアプリはUWP(ユニバーサルWindowsプラットフォーム)のアプリです(Windows10以前のバージョンでは動作しません)
携帯電話などと同じように接続情報をアカウント情報(Windows10が管理する情報)に登録して管理します
2.メールの送受信形式について(POP、IMAP)
このメールアプリではPOPの設定しても「同期」というIMAPに似た動作になってしまいます
・POPメールサーバーの場合
一度メールを受信してしまえばインターネットに接続されてなくても(オフライン)メール内容を確認する事が出来ます。又、パソコンの空き容量分だけメールを保存する事が出来ます。但し、このメールアプリの場合メールサーバーにメールを残したままでメールが削除さた場合のみそのメールをサーバーから削除するような仕組みになっている為、メールサーバーで容量制限がある場合、このアプリに関してはPOPでのメールのやりとりは、あまり良い方法ではないように思われます
・IMAPメールサーバーの場合
自分の端末にメールをダウンロードせずにメールサーバーと同期して内容を確認及び管理する仕組みです(メールは常にメールサーバーにあります)
尚、メールをダウンロードしないのでメールサーパーに接続出来い場合、メールを見る事が出来ません。又、メールもメールサーバーの容量を超えて保存する事は出来ません
※結論、ノートパソコンなどを利用して外でのメール確認が必要な人の場合「POP」で、それ以外の人は「IMAP」で設定するのがよいのかもしれません
但しこのWindows10標準メールアプリに関してはメールサーバーの残容量に注意が必要となります
3.メール形式の特徴
このメールアプリは標準(デフォルト)でメール形式がHTML形式になってしまいます
・HTML形式
受信する側のメーラーによっては、正しい表示がされない場合があります
又、複雑な表現(写真、図、色など)が可能な為、使用しているメールソフトに大きく影響します
・テキスト形式
文字だけのメールなのでどのようなメーラーを使っていても相性が良く内容が正しく表示されます
又、セキュリティソフトなどではじかれるという事もく安心して利用できます
※このような事からHTML形式だけのメールアプリは、あまりビジネス用には向かないと思われますが最近のメールアプリ(携帯も含めて)は、
昔と違いHTML形式のメールがほとんどで対応がされているのであまり不便を感じる事は無いと思われます
4.メールアプリを確実に動作させるための設定確認
・プライバシーで使用必須許可の確認
連絡先
メール
※この設定がされていないとメールアプリが機能しないので確実に設定して下さい
5.各契約しているメールアカウント情報を登録します
今回はメールアプリの中のアカウント登録機能を使用して登録するのではなく設定側の項目にあるアカウントから登録します
・アカウント追加
・詳細設定を使用してプロバイダーから提供された資料を元にメールアカウントの情報を入力します
メールアドレス 指定されたメールアドレスを入力します
ユーザー名 不明な場合は、メールアドレスを入力してください
パスワード 指定されたメールパスワードを入力します
アカウント名 不明な場合は、メールアドレスを入力してください
この名前を使用してメッセージを送信 任意の名前を入力します(送信相手に通知される名前です)
受信メールサーバー 指定された受信メールサーバー名を入力します
アカウントの種類 受信メールサーバの種類(POP3またはIMAP4)を選択します
送信メールサーバー 指定された送信メールサーバー名を入力します
チェック項目(プロバイダの指定に従って、チェックをON/OFF)
送信サーバーには、認証が必要です
送信メールに同じユーザー名とパスワードを使用する
受信メールにはSSLが必要
送信メールにはSSLが必要
代表的なメールサーバーの設定例(このは「IMAP」のみの例です)
Yahooの場合 メールアドレス _____@yahoo.co.jp(メールアドレス) ユーザー名 _____@yahoo.co.jp(メールアドレス) パスワード Yahooのパスワード アカウント名 メールソフトでの表示名(Yahoo)任意の名称 この名前を使用してメッセージを送信 自分の名前 受信メール(IMAP)サーバー imap.mail.yahoo.co.jp:993 アカウントの種類 IMAP4 送信メール(SMTP)サーバー smtp.mail.yahoo.co.jp:465 Gmailの場合(事前にIMAPアクセスと安全性の低いアプリの許可の設定必要) メールアドレス _____@gmail.com(メールアドレス) ユーザー名 _____@gmail.com(メールアドレス) パスワード Gmailのパスワード アカウント名 メールソフトでの表示名(Gmail)任意の名称 この名前を使用してメッセージを送信 自分の名前 受信メール(IMAP)サーバー imap.gmail.com:993 アカウントの種類 IMAP4 送信メール(SMTP)サーバー smtp.gmail.com:465 iCloudの場合(事前に2ファクター認証の設定必要) メールアドレス _____@me.com or _____@icloud.com(メールアドレス) ユーザー名 _____@me.com or _____@icloud.com(メールアドレス) パスワード iCloudのパスワード アカウント名 メールソフトでの表示名(iCloud)任意の名称 この名前を使用してメッセージを送信 自分の名前 受信メール(IMAP)サーバー imap.mail.me.com:993 アカウントの種類 IMAP4 送信メール(SMTP)サーバー smtp.mail.me.com:587 Outlook.com(旧Hotmail)の場合 メールアドレス _____@outlook.com or _____@hotmail.co.jp(メールアドレス) ユーザー名 _____@outlook.com or _____@hotmail.co.jp(メールアドレス) パスワード Outlook.comのパスワード アカウント名 メールソフトでの表示名(Outlook.com or Hotmail)任意の名称 この名前を使用してメッセージを送信 自分の名前 受信メール(IMAP)サーバー imap-mail.outlook.com:993 アカウントの種類 IMAP4 送信メール(SMTP)サーバー smtp-mail.outlook.com:587 BIGLOBEの場合 メールアドレス _____@_____.biglobe.ne.jp(メールアドレス) ユーザー名 _____@_____.biglobe.ne.jp(メールアドレス) パスワード BIGLOBEのパスワード アカウント名 メールソフトでの表示名(BIGLOBE)任意の名称 この名前を使用してメッセージを送信 自分の名前 受信メール(IMAP)サーバー mail.biglobe.ne.jp:993 アカウントの種類 IMAP4 送信メール(SMTP)サーバー mail.biglobe.ne.jp:465 So-netの場合 メールアドレス _____@_____.so-net.ne.jp(メールアドレス) ユーザー名 _____@_____.so-net.ne.jp(メールアドレス) パスワード So-netのパスワード アカウント名 メールソフトでの表示名(So-net)任意の名称 この名前を使用してメッセージを送信 自分の名前 受信メール(IMAP)サーバー imap.so-net.ne.jp:993 アカウントの種類 IMAP4 送信メール(SMTP)サーバー mail.so-net.ne.jp:587 AOLの場合 メールアドレス _____@aol.com or _____@aol.jp(メールアドレス) ユーザー名 _____@aol.com or _____@aol.jp(メールアドレス) パスワード AOLのパスワード アカウント名 メールソフトでの表示名(AOL)任意の名称を入力してください 。 この名前を使用してメッセージを送信 自分の名前 受信メール(IMAP)サーバー imap.aol.com:993 アカウントの種類 IMAP4 送信メール(SMTP)サーバー smtp.aol.com:587など
※ポート番号の指定がある場合は、サーバー情報の後ろに「:(コロン)」をつけて入力してください
6.メールアプリを起動して設定したアカウントのメールが受信出来ていればうまく出来ていると思われます
尚、今回紹介した方法は、強制するものではありません。必要な方のみ行って下さい
又、これにより生じたいかなる損害も負えませんのでご了承ください

 今回はあまり人気が無いWindows10に標準で備わっているメールアプリをあえて使っていく為に必要な情報を解説したいと思います
今回はあまり人気が無いWindows10に標準で備わっているメールアプリをあえて使っていく為に必要な情報を解説したいと思います





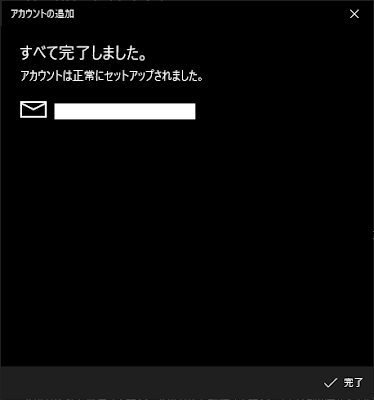

0 件のコメント:
コメントを投稿